| 일 | 월 | 화 | 수 | 목 | 금 | 토 |
|---|---|---|---|---|---|---|
| 1 | 2 | 3 | 4 | 5 | ||
| 6 | 7 | 8 | 9 | 10 | 11 | 12 |
| 13 | 14 | 15 | 16 | 17 | 18 | 19 |
| 20 | 21 | 22 | 23 | 24 | 25 | 26 |
| 27 | 28 | 29 | 30 |
- UGNX12
- NX12
- 3D프린터 운용기능사 공부
- 창작소설
- 피도물 전착도장
- 도장개념
- 티스토리 소설
- CAD 라인 명령취소
- 새싹 키우기
- 도장전처리
- CAD 확대 축소
- 재료역학
- 소설
- wol
- 전착도장 원리
- 3D프린터 공부
- 인천 교육
- CAD 마우스 조작
- 판타지 소설
- 인천 무료교육
- AUTO CAD
- 웹소설
- 안나의 모험
- 방울토마토 키우기
- 인터넷 소설
- 전착도장
- 안나
- CAD zoom
- CAD 휠 줌 반전
- CAD화면 조작
- Today
- Total
안나의 다락방
1. Auto CAD 시작. CAD 화면 구성 본문
1. Auto Cad란 무엇인가?
Auto Cad 란 도면을 작성하는 작업 즉 제도 작업을 말하는데, 이를 Auto CAD란 프로그램을 사용하여,
좀 더 빠르고 간편하게 작업할 수 있습니다.
쉽게 비유를 하자면, 우리는 흔히 이런 경우를 겪었을텐데...
머릿속으로는 뚜렷하게 상상되고 그려지는데, 이것을 상대방에게 말로 설명하고 표현하기에는 어려운 경우.
이때 우리는 머릿속에 상상하고 형상한 모양을 종이에 담아 나타내는데 이것을 도면이라 하고,
이 도면을 Auto Cad (Computer Aided Design)란 프로그램 tool을 사용하여,
빠르고 간편하게 나타낼수 있습니다.
Auto Cad가 없던 옛날에는 직접 손으로 원형을 그리고, 사각형을 그리고 선을 그었다죠?
허나 지금은 마우스 클릭 한번이면 쉽고 빠르게 선, 원, 사각형 등등 각종 도형을 그릴수 있습니다.
자! 그럼 CAD 프로그램을 실행하여 살펴보도록 하죠.
2. Auto Cad 실행! CAD 화면 구성

바탕화면에 보이는 Auto CAD 아이콘을 더블 클릭합니다.
(각 버전마다 UI 인터페이는 다소 차이를 보일수 있지만 사용 방식은 동일합니다.)
자~ CAD창이 떳으면 기본적으로 화면 구성에 대해서 알아보고 넘어가겠습니다.
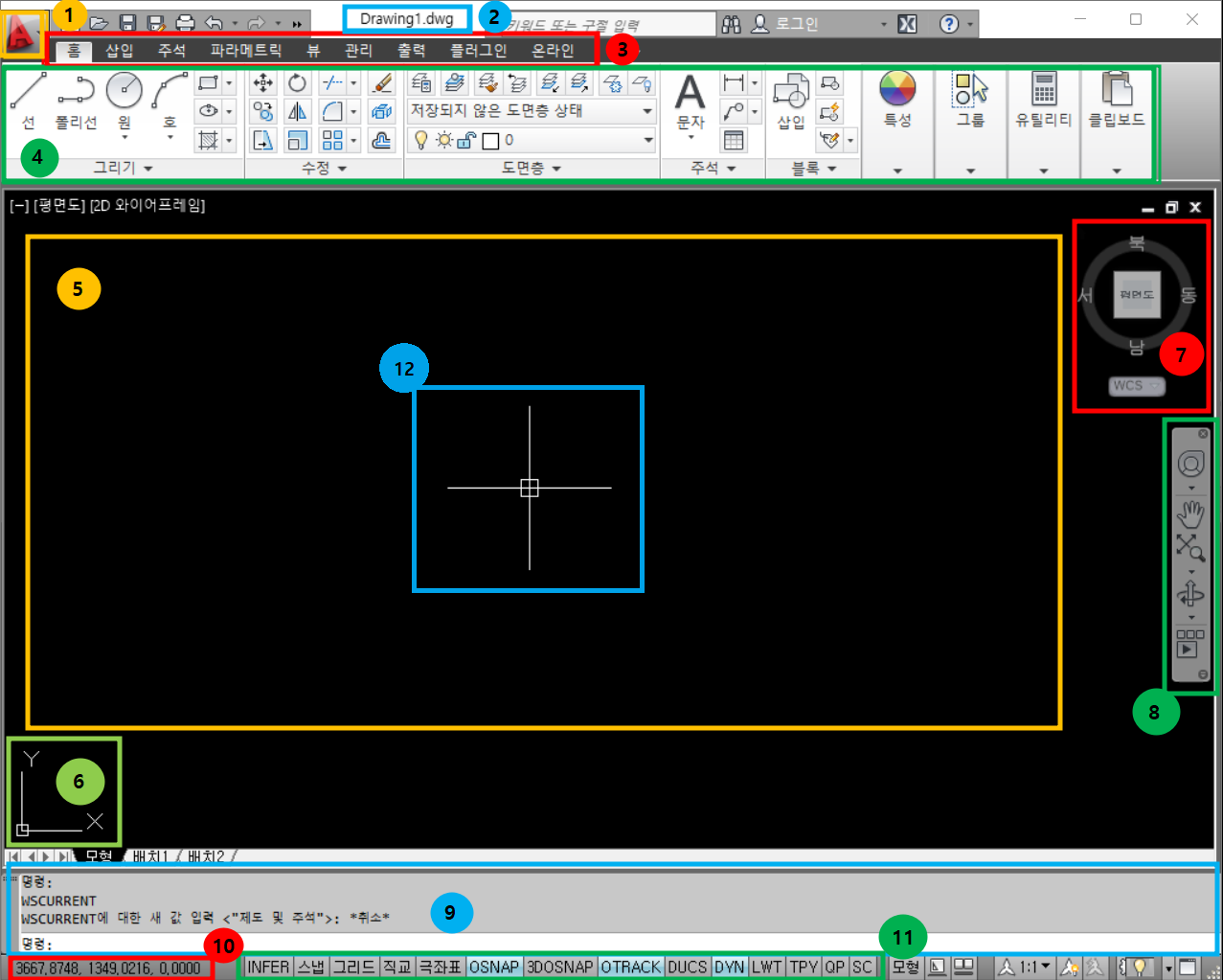
①. Auto CAD 심볼
각 프로그램이 가지는 대표적 기능을 볼 수 있습니다.
새로 만들기, 열기, 저장, 다른 이름으로 저장, 인쇄, 닫기 등등 엑셀 또는 파워포인트 프로그램에서도
똑같이 해당 프로그램의 심볼을 누르면 볼 수 있듯 CAD 역시 다음과 같다고 볼 수 있습니다.
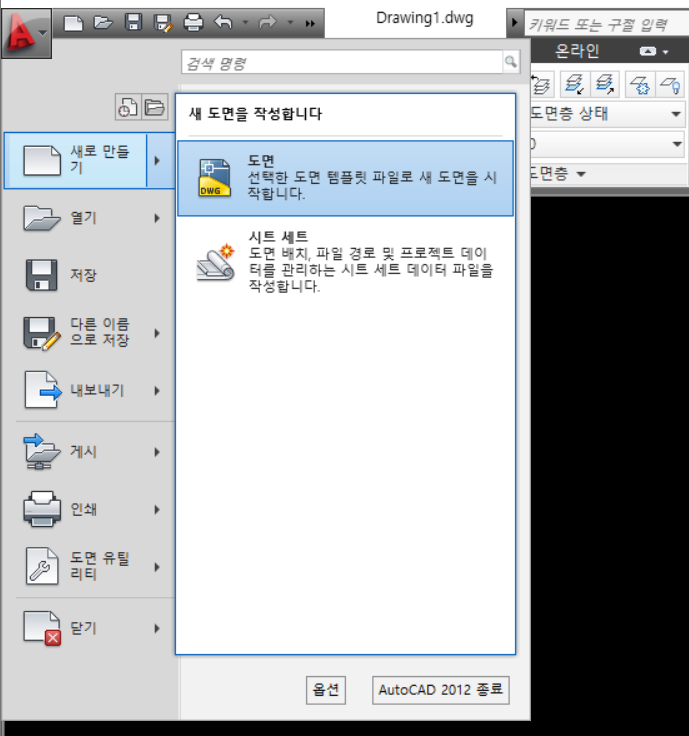
②. 제목 표시
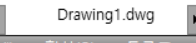
현재 작업중인 파일의 이름이 표시됩니다.
저장 전에는 Drawing1.dwg 로 자동으로 이름이 먹여지며, 새로 만들기로 새로운 도면 작업공간을 추가로 열면
Drawing2.dwg 로 열리는데 이때 Drawing1.dwg 은 닫힌게 아닌 잠시 뒷장으로 넘어갔다고 생각하면 됩니다.
재미있는 비유로 스케치북을 한장 넘겼다고 생각하면 쉽죠?
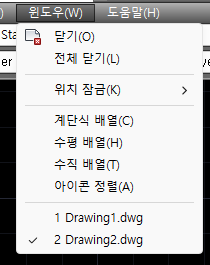
윈도우를 눌러보면 넘겨진 스케치북 Drawing1.dwg 장을 볼 수 있다. 또는 ctrl+tap 버튼을 눌러
스케치북을 요리조리 순차적으로 넘길수 있습니다.
③. 메뉴 표시줄
Auto cad의 모든 명령이 모여 있는 곳입니다.
파일, 편집 부터 도움말까지 한번씩 클릭하여 각 탭에 무엇이 있는지 간단하게! 살펴 보기 바랍니다.

④. 도구 모음
Auto cad의 명령이 아이콘 형태로 모여있다 볼 수 있습니다.
선은 선모양 원은 동그란 원모양 아이콘과 밑에 친절하게 선, 원 이라고 설명 되어있는 것을 볼 수 있습니다.
이 아이콘을 클릭하여 원하는 선의 길이, 또는 도형을 그려 넣을수 있겠죠?

⑤. 작업공간 , 작업영역
스케치북의 종이라고 비유 할 수 있겠네요.
도형을 그리고, 편집하는 공간 입니다.

⑥. 좌표계 (UCS)
작업 공간의 왼쪽 하단에 위치하여 드넓은 바다의 등대라고 표현하면 어떨까요?
좌표계가 있는 곳이 시작 기준점이 될 수 있습니다.
수학시간에 x축 y축 그래프 많이 봤죠? 첫 시작이 0,0 에서 x축 오른쪽 방향으로 가면 갈수록 수치가 올라가고
왼쪽으로 가면 - 음수를 나타내죠? cad의 좌표계가 그런 의미 입니다.
이에 따라 CAD에는 상대좌표와 절대좌표로 또 구분되는데 이 부분은 다음 시간에 살펴보도록 하겠습니다.
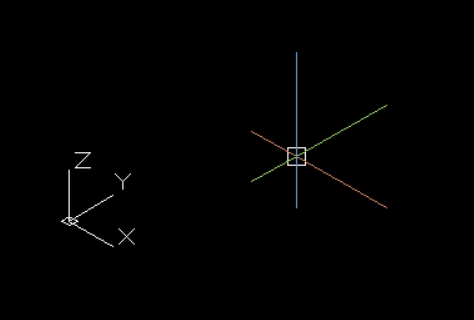
⑦. 뷰 큐브
화면을 제어하는 도구로 큐브를 요리조리 클릭해보면 2D 평면이 아닌 3D 즉 x , y 만 나오는 것이 아닌
3축 x, y, z 가 나오는 3차원 공간으로 바뀌는 것을 볼 수 있습니다.
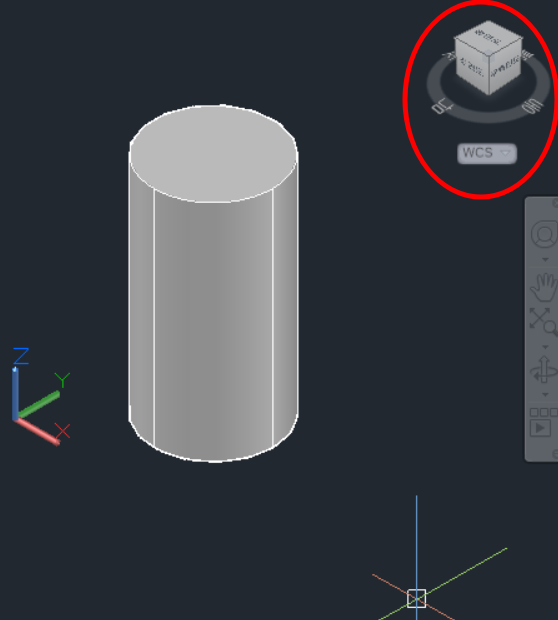
⑧. 탐색 막대
화면을 제어하는 도구로 화면 확대 또는 축소, 초점이동 등을 할 수 있습니다.
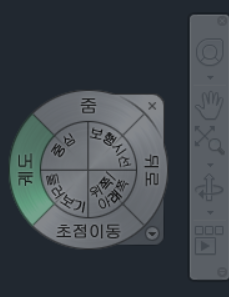
⑨. 명령 표시 줄
사용자가 입력하는 명령이 보이는 곳입니다.
CAD는 단축키를 활용하여 CAD 프로그램에게 명령을 내릴수 있습니다.
예를 들면 Line (선) 을 한줄 그려넣고 싶다 하면 좀전에 보고온 아이콘을 눌러도 좋지만,
키보드에 L을 누르고 엔터를 눌러 똑같은 결과를 얻을수 있습니다.
이 때 사용자가 내가 어떤 단축키를 눌렀고, 해당 명령에서 CAD는 또 무엇을 원하는지
서로 소통 할 수 있는 공간이라고 보면 좋습니다.
또 한가지 예를 들면 다음시간에 보게 될 내용인데 Circle (원) 명령을 CAD 에게 내리게 되면
CAD는 사용자에게 묻습니다. 3점으로 점 세개 안에 원을 그려 넣을 것인지
2점 사이에 원을 그려 넣을 것인지 또는 접하는 선 두개에 맞게 넣으면서 반지름은 몇을 넣을 것인지
물어봅니다. 때문에 이 명령 표시줄을 무시하면 작업이 원활하게 이루어지지 않겠죠?

⑩. 마우스 커서 (십자선) 위치 정보 값
전쟁영화 또는 군인 영화 보면 북위 몇도 동경 몇도 서쪽으로 몇 Km 수치로
위치를 알리거나 파악하죠?
다음과 같은 화면도 똑같습니다.
좌표계를 0,0 기준으로 마우스 커서가 좌표계 근처로 다가가면 갈수록 0,0,0에 가까워지고
멀어지면 수치가 올라가죠? 즉 좌표계에서 내 마우스 커서가 어디에 위치하고 있는지 알려주는 값입니다.
그런데 세번째 값은 마우스를 아무리 움직여도 변하지 않죠?
이유는 Z축이기 때문인데, 지금 보는 화면은 2D 평면인 X-Y 평면으로 Z축 값은 변하지 않습니다.
Z축에 해당하는 값을 변하게 하려면 3차원 화면으로 돌려야 겠죠?
이 부분도 다음시간 자료를 보면 이해될거에요.
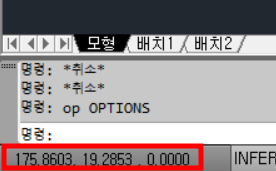
⑪. 상태표시줄
현재 도면 작업의 설정 상태를 표시 합니다.
상태 표시의 각 기능을 ON/OFF 하여 기호에 맞는 작업을 가능하게 합니다.
예를 들면 원에 선 하나를 탄젠트 하게 딱 붙여서 그려야 하는데, 이 때 상태표시줄에
OSNAP이라는 기능이 OFF 되어 있다면 작업자는 자신이 원하는 결과를 얻지 못하게 됩니다.
상태표시줄의 각 기능 또한 다음 시간에 자세하게 알아보도록 하겠습니다.

⑫. 십자선
위 5번에서 작업공간을 스케치북이라 비유했다면, 스케치북에 그릴 붓이 필요하겠죠?
바로 십자선이 붓에 해당 됩니다.
마우스를 휙휙 움직이면 십자선이 따라 움직이죠?
이 때 사용자 각 기호게 맞게 원을 그려 넣고 싶으면 원 명령을 주어 마우스를 클릭하면
원이 그려지는 것을 볼 수 있습니다.
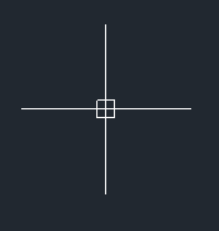
자! CAD 공부! 오늘은 여기까지 하겠습니다.
크게 정리 하자면,
Auto CAD는 쉽고 빠른 제도로 도면화 할 수 있는 프로그램이며,
Auto CAD를 하나의 그리기 도구 즉 스케치북, 붓, 빠렛트에 비유하면 좀 더 재미있게
공부 할 수 있겠죠?
또는 드 넓은 우주공간에 낙서해본다는 마음으로 접해도 재미있겠네요~^^
안나의 CAD 공부 오늘은 여기서 마치고 다음시간에는 상태표시줄에 대해 상세한 설명과,
간단한 도형을 그려보는 시간으로 오겠습니다~
틀린부분 있으면 댓글 달아주세요~!
'Study_안나의 공부방 > Auto CAD' 카테고리의 다른 글
| 6. CAD 작업화면 조작 방법. (4) | 2024.01.30 |
|---|---|
| 5. Line 명령으로 선 그려보기. (4) | 2024.01.29 |
| 4. CAD 각도 값을 가진 경사진 선 그리기. (24) | 2023.07.23 |
| 3. 절대좌표와 상대좌표 (20) | 2023.07.22 |
| 2. CAD 상태표시줄에 대해서. (21) | 2023.07.22 |




