| 일 | 월 | 화 | 수 | 목 | 금 | 토 |
|---|---|---|---|---|---|---|
| 1 | 2 | 3 | ||||
| 4 | 5 | 6 | 7 | 8 | 9 | 10 |
| 11 | 12 | 13 | 14 | 15 | 16 | 17 |
| 18 | 19 | 20 | 21 | 22 | 23 | 24 |
| 25 | 26 | 27 | 28 | 29 | 30 | 31 |
- 재료역학
- 안나
- CAD 라인 명령취소
- 3D프린터 운용기능사 공부
- 티스토리 소설
- NX12
- 도장전처리
- 인천 교육
- wol
- 새싹 키우기
- 전착도장 원리
- CAD 휠 줌 반전
- 웹소설
- 판타지 소설
- 소설
- UGNX12
- 전착도장
- CAD 마우스 조작
- 창작소설
- 인천 무료교육
- 방울토마토 키우기
- 피도물 전착도장
- AUTO CAD
- 도장개념
- CAD 확대 축소
- 3D프린터 공부
- 안나의 모험
- 인터넷 소설
- CAD화면 조작
- CAD zoom
- Today
- Total
안나의 다락방
2. CAD 상태표시줄에 대해서. 본문
오늘은
저번 시간에 이어서 CAD의 상태표시줄에 무엇무엇이 있는지 알아보겠습니다~
1.상태표시줄 설명.

1) INFER : 구속조건 추론으로 단축키는 ctrl+shift+I 로 뜻은 선을 그려 나갈때 구속조건을 무엇을 주었는지 보이게
할것이다 인데요 한가지 예를 들자면 두 선을 평행하게 그렸을때 INFER 기능의 ON, OFF 차이를 한번 볼까요?
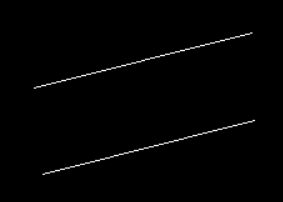
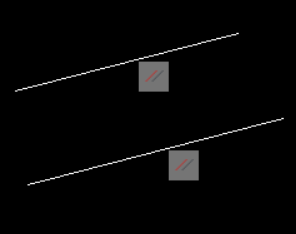
왼쪽 그림은 INFER 기능이 OFF 되어 있는 상태로 선을 그렸을때, 오른쪽 그림은 INFER가 ON 되었을때 인데
차이를 알겠죠? INFER 기능이 켜져있을때는 사용자가 구속조건을 무엇을 주었는지 표시를 해줍니다.
어? 근데 나는 저 구속조건 표시 보기 싫은데 하고 INFER 기능을 OFF로 비활성화 해도 한번 표시된 구속조건
표시는 사라지지 않습니다.

지우고 싶으면 마우스 커서를 해당 구속조건 표시에 가져가 (x 닫기)
모양이 떳을때 x를 눌러줘야 지워지는 다소 불편함이 있습니다.
하여, 이 기능은 잘 사용하지 않습니다.
2) 스냅 : 스냅 기능은 객체를 그려 나가는데 있어 간격을 얼만큼 정해서 그려 나갈거야 라는 기능인데요.
스냅 기능이 켜진 상태에서 라인(L) 명령을 주고 좌표 시작점인 0,0 에서 오른쪽으로 마우스 커서를 이동해보세요.
그럼 뭔지 모르게 툭툭툭툭 마우스 커서가 드륵 드륵 걸리면서 이동되는 느낌을 받을 수 있는데 10mm 만큼 툭툭
걸리면서 이동되는거에요. 또는 y축 방향으로도 이동해보세요 아까와 마찬가지로 툭툭 끊기면서 움직여지죠?
이게 바로 스냅 기능입니다.
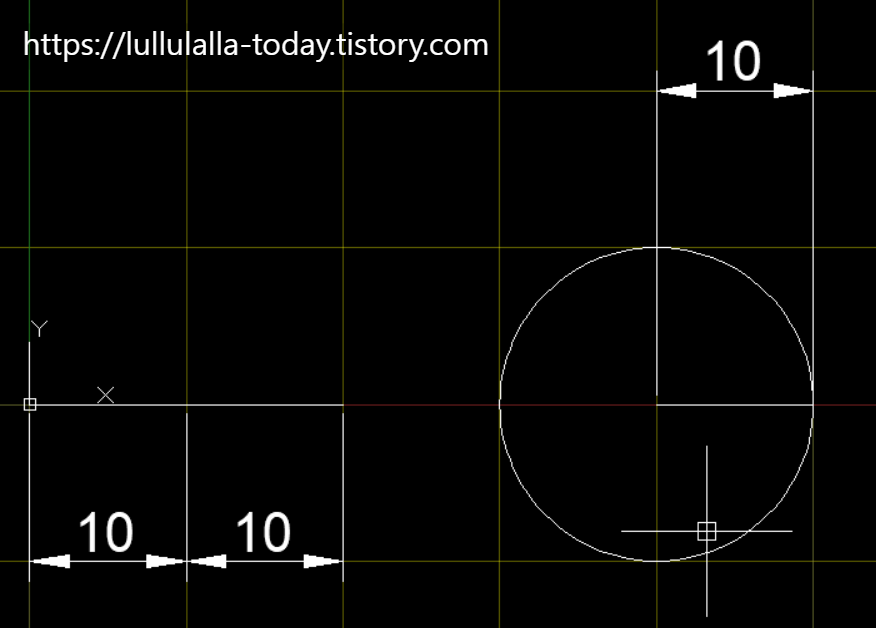
내가 지정해 놓은 값 (몇mm) 만큼 이동해라.
그럼 이에대한 셋팅 설정창도 있어야겠죠?
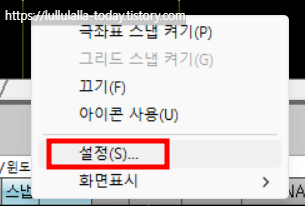
스냅에 마우스 커서를 가져다 놓고 우클릭을 하면 위 그림과 같이 나오는데 설정을 누르면 다음과 같은 화면이 나옵니다.
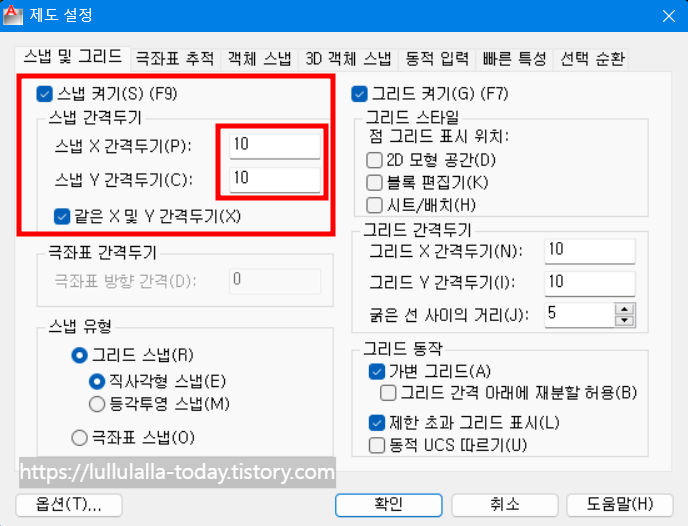
여기서 중요하게 볼 곳이 스냅 X,Y 간격두기 인데요. 각각 값을 30으로 바꿔주고 확인을 눌러보고 다시
라인 명령을 주어 오른쪽 또는 위쪽 Y 방향으로 마우스를 움직여 볼까요?
이번엔 좀 멀리가서 마우스가 툭툭 끊기는 모습을 볼 수 있을거에요.
이게 바로 스냅 기능입니다. 알아서 스냅 간격을 준만큼 가서 툭! 멈춰라. 단축키는 F9 입니다.
3) 그리드 : 그리드의 단축키는 F7로 모눈종이 라고 보면 쉬운데요 F7 키를 여러번 눌러보세요.
그럼 작업공간에 모눈종이같이 나타났다 사라졌다 하는게 보이죠?
이 그리드도 역시 사용자 입맛에 맞게 설정 가능합니다.
눈금 한칸의 간격을 10mm 로 해라 또는 20mm로 해라 하고 설정 할 수 있습니다.
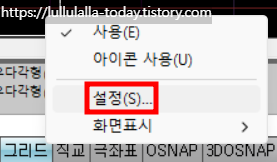
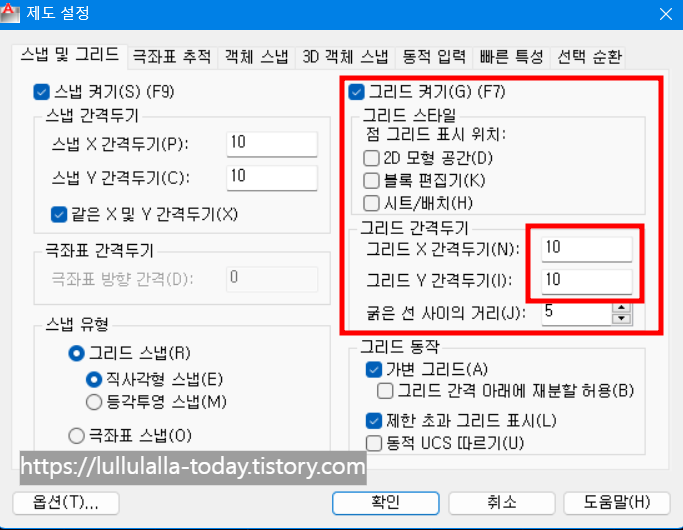
위에 스냅 설정 했던것과 같이 그리드 역시 설정에 들어가면 위 화면과 같이 간격 설정을 할 수 있습니다.
어떻게 보면 스냅과 그리드 기능은 같이 다니는 짝꿍이라고 볼 수 있겠네요.
스냅기능과 그리드 기능이 같이 켜져 있으면 사용하는데 있어서 편하게 사용 할 수 있겠죠?
4) 직교 : 직교 기능은 선을 빤듯하게 그려라 라는 기능으로 단축키는 F8
라인(L) 명령을 주고 직교 기능이 OFF 되었을 때와 ON 되었을 때의 차이를 보겠습니다.
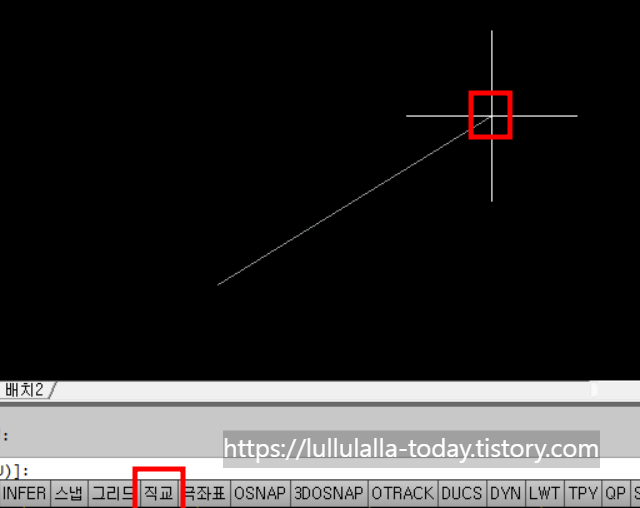
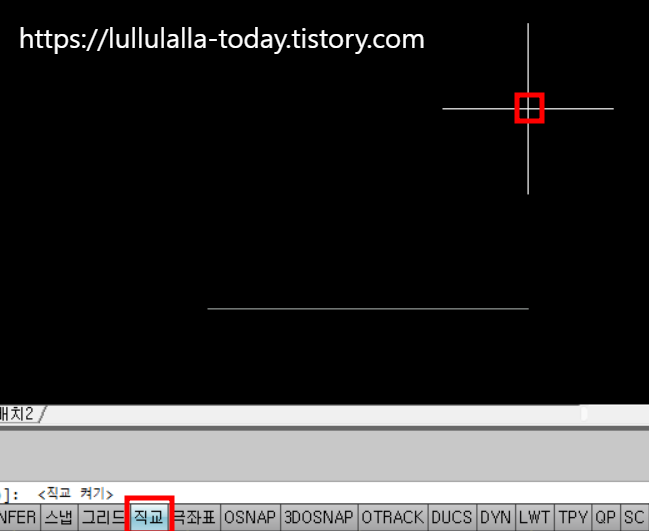
직교기능 OFF 상태에서는 임의점 점에 라인 시작점을 잡고 마우스 커서를 위로 올렸더니 라인이 따라오는 것을
볼 수 있는데 오른쪽 화면과 같이 직교 기능을 ON 하니까 마우스 커서(십자선)의 위치를 무시하고 빤뜻하게 선이
나타나는 것을 볼 수 있습니다. 자주 사용되는 기능입니다.
5) 극좌표 : 극좌표 기능은 단축키 F10 사용자가 지정해준 각도를 CAD 너가 찾아줘라 라는 의미인데요.
제도를 하는데 있어 선을 빤듯하게 그리는 경우로 있고 0도에서 어떠한 각도를 가지는 경사를 가지는 선을 그리는 경우도
많겠죠? 이 때 극좌표 셋팅을 원하는 각도 값으로 찍어두고 마우스 커서를 원하는 각도에 살며시 움직여보면 CAD가
알아서 어! 여기가 사용자님이 설정한 값입니다 하고 탁 걸리게 될겁니다.

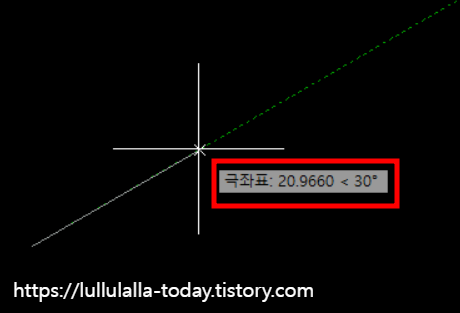
어? 그런데 극좌표에 마우스 우클릭을 했더니 90, 45, 30도 등등 값이 정해져 있네요?
나는 123.5도 가 필요한데 왜 이것뿐이 없지? 할 경우는 설정에서 원하는 각도 값을 넣어주어 사용 가능합니다.
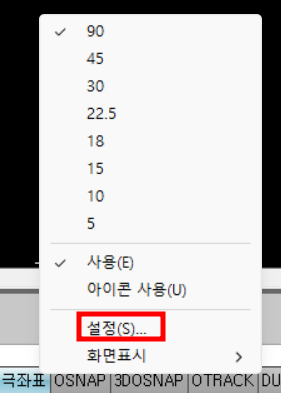
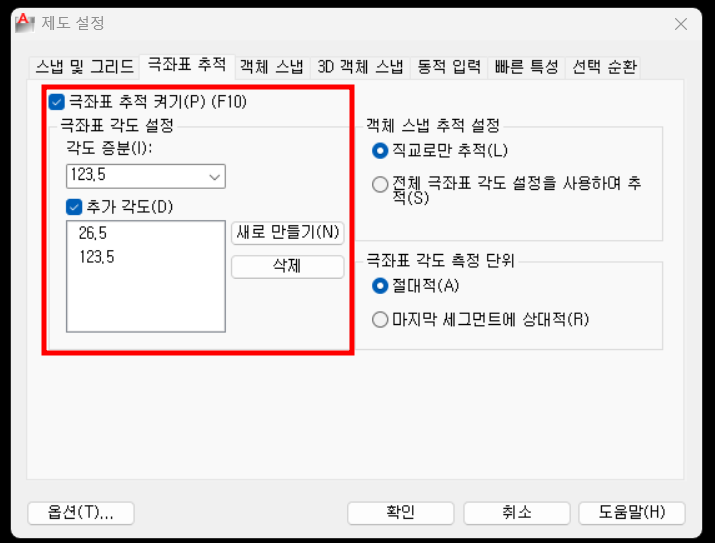
위 화면과 같이 123.5값을 넣고 확인 후 라인을 원하는 각도에 가져다대면 탁 지정 각도 값에 걸리는 것을 볼 수 있습니다.
그리고 자주 사용되는 각도값은 추가 각도 체크 후 새로만들기 하면 기본 리스트에 없는 값도 나타나게 할 수 있습니다.
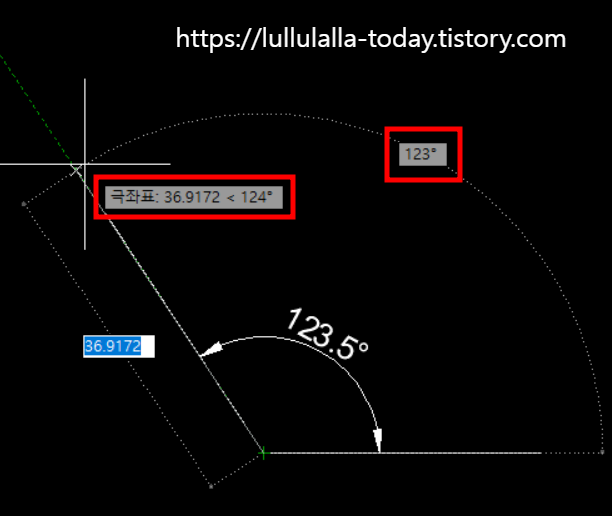
마우스를 123.5 도 쪽으로 쭉 가져다 대보면 탁 하고 걸리는데 값이 124도 또는 123도로 표시되죠?
반올림 또는 소숫점은 버려서 표시 된 값이 뜨는데 각도 치수로 찍어보면 123.5도 라는 것을 확인 할 수 있습니다.
6) OSNAP : 이 기능은 가장 많이 사용되며 오스냅으로 불립니다.
간단히 설명하자면 어떠한 선이 그려져 있는데 이 선의 끝점에서 선을 이어서 그리고 싶을때 이 기능이
OFF 되어 있냐 ON 되어 있냐에 따라 그려 나갈수 있느냐 없느냐가 결정됩니다.
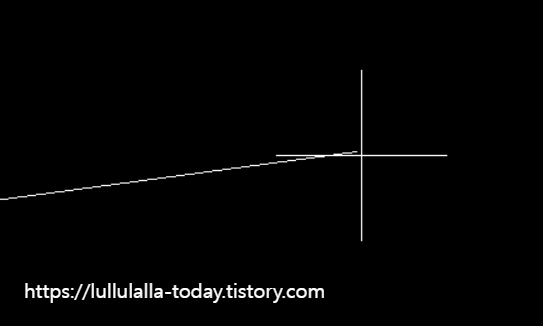
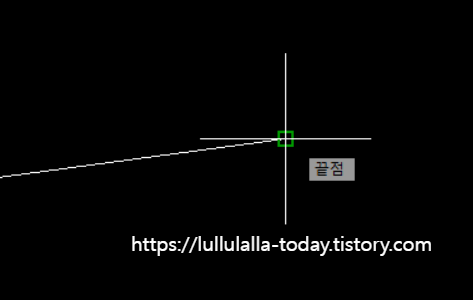
위 그림은 어떠한 선이 그려져 있는 상태이고, 왼쪽 그림은 오스냅 기능이 OFF, 오른쪽 그림은 오스냅 기능이 ON
이 차이 입니다. 다시 설명해 OFF 되어 있다면 여기가 끝점인지 저기가 끝점인지 탁 걸리는 것도 없고 확인 되지 않죠?
물론 눈대중으로 가능이야 하겠지만 그 위치가 과연 정확하게! 해당 선의 끝점이라 할 수 있을까요?
반대로 오스냅 기능이 켜져 있는 상태로 선의 끝점에 가져다 대보니 CAD가 여기가 끝점이야! 하고 알려주죠?
이게 바로 오스냅 기능입니다. 오스냅은 정말 많이 사용되는데요 오스냅 안에는 어떠한 것들이 있는지 다음 시간에
올리도록 할게요.
7) 3DOSNAP : 이 기능은 3D 오스냅으로 CAD에서는 2D뿐만이 아닌 3차원 모델링도 가능 합니다.
그렇다면 2D 작업에서의 오스냅이 있다면 3차원 모델링에서도 오스냅이 있겠죠?

위 화면과 같이 CAD에서 3차원으로 모델링된 직육면체를 볼 수 있는데요 여기서 좌측쪽에 보이는 작은 네모칸의
정중앙을 잡고 선을 그리고 싶을때 3D오스냅이 켜져있으면 CAD가 이곳이 네모면의 가운데 입니다 하고 알려줍니다.
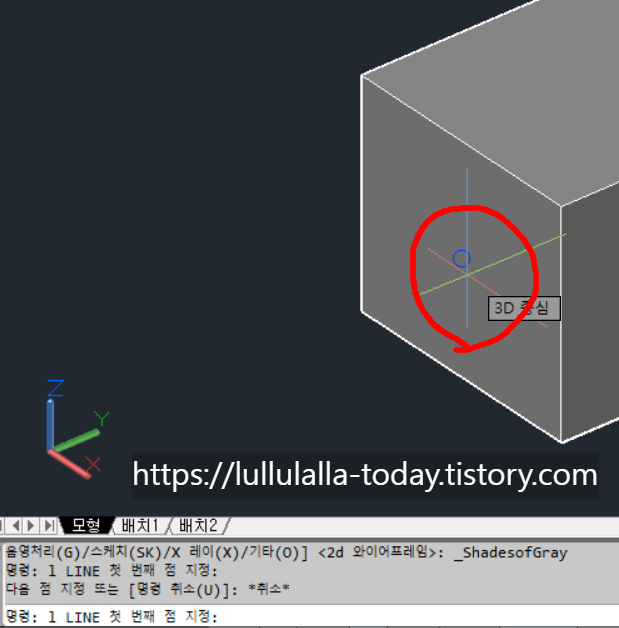
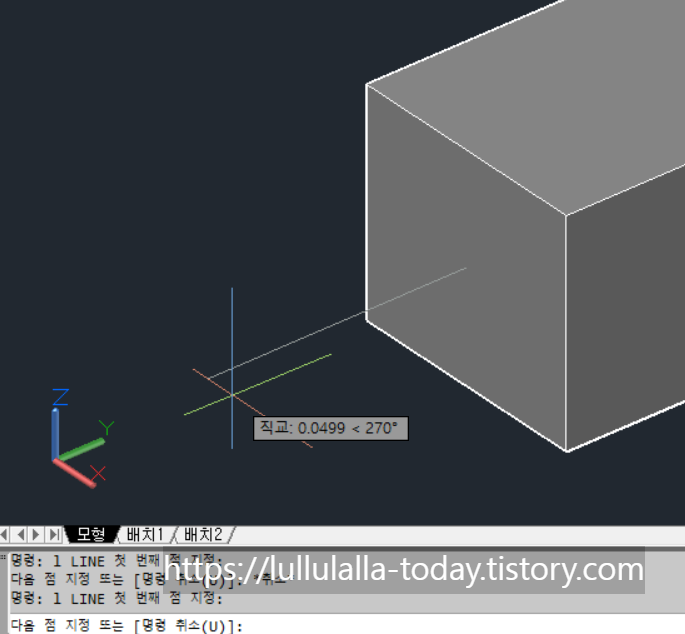
8) OTRACK : 이 기능은 객체 스냅 추적 기능으로 단축키 F11로 이 기능 역시 ON, OFF 상태의 차이를 보겠습니다.
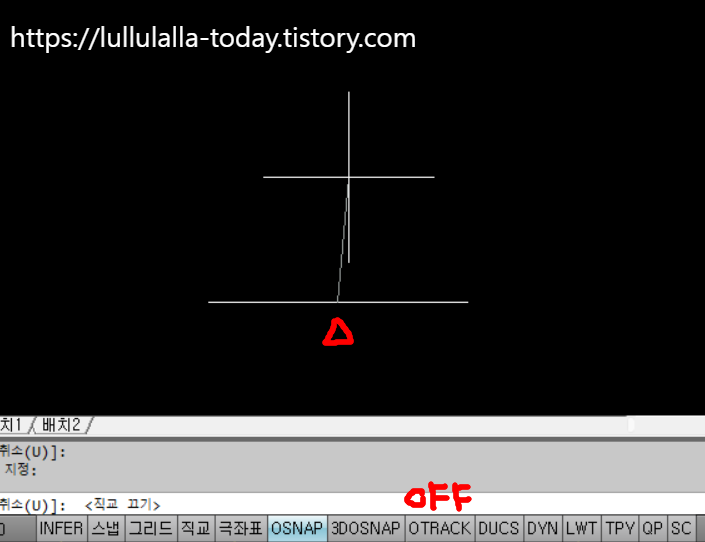
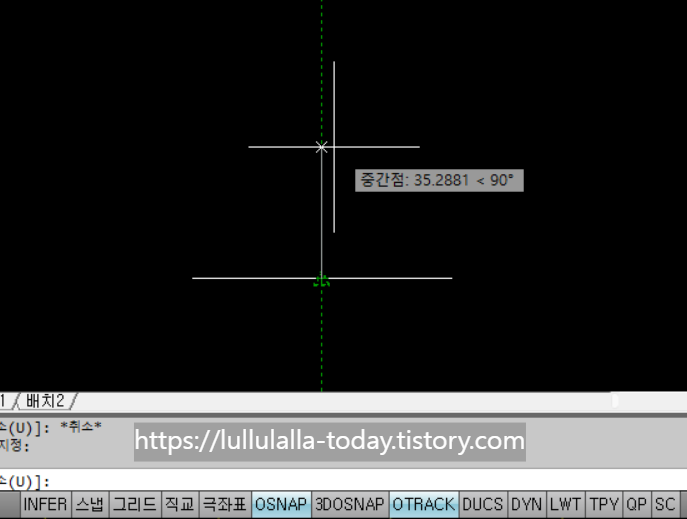
위 그림의 왼쪽은 OTRACK이 OFF 되었을때 어떠한 선의 가운데 점을 클릭하고, 마우스 커서를 위쪽 Y축 방향으로
움직였을 때고, 오른쪽 그림은 OTRACK이 ON 되었을때 인데요 ON 되었을때는 직교 기능이 꺼져 있음에도
초록색으로 추적 참조선이 쭉쭉쭉쭉 생겨나면서 직선으로 나타나지는 모습을 볼 수 있겠습니다.
Track 추적하다 라는 뜻을 가지고 있네요. 이 기능은 때에 따라서 사용되기도 하는데 직교 기능이 있음에
많이 사용되지 않습니다.
9) DUCS : 이 기능은 동적UCS라 불리며, 3D 작업에서 많이 사용됩니다.
예를들어 정육면체가 있고, DUCS가 ON 되어 있다
나는 정육면체의 윗면을 잡고 작업을 할거야 하고 어떠한 명령을 주고 윗면으로 마우스 커서를 가져다 대면
자동으로 그 면이 활성화 되며 잡히는 것을 볼 수 있습니다.

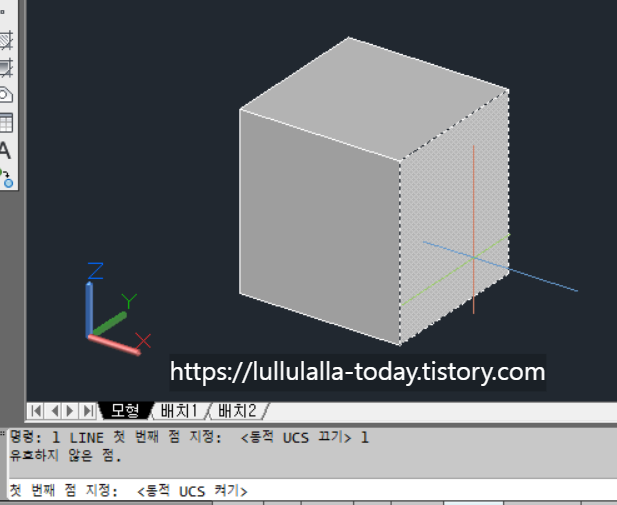
마우스 커서의 위치에 따라 면의 색이 밝게 변하는 것을 볼 수 있죠?
10) DYN : 동적입력으로 단축키 F12 이 기능은 십자선 옆에 사용자가 어떠한 명령을 주는지 또는 그 명령을 주면
어떠한 값을 넣을 것인지를 작업 공간상에 띄워져서 정하고 가라 라는 의미가 되겠습니다.
이 기능도 ON, OFF 차이를 보자면
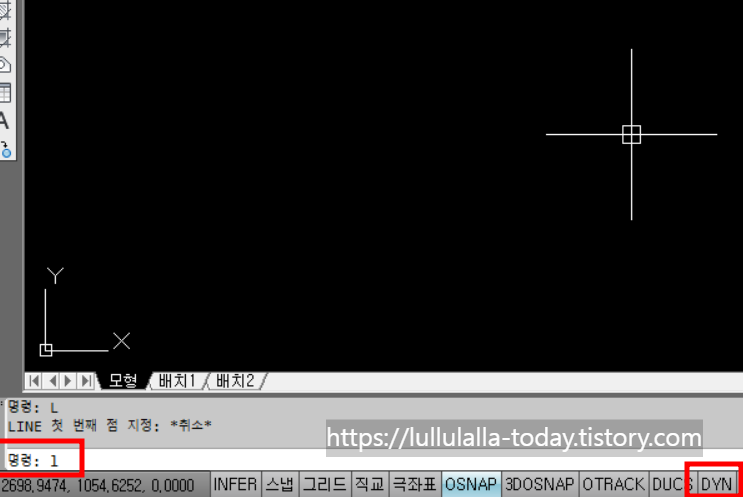
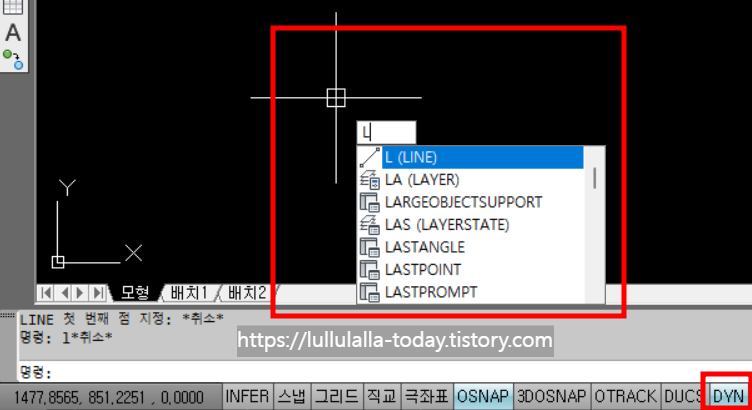
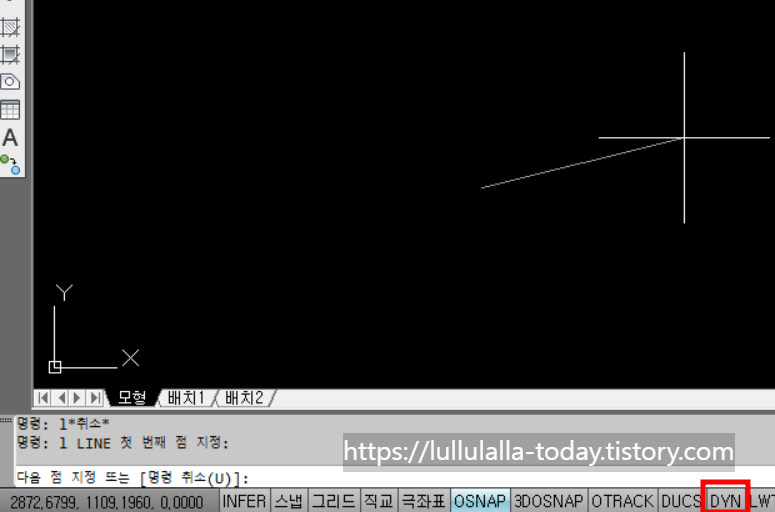
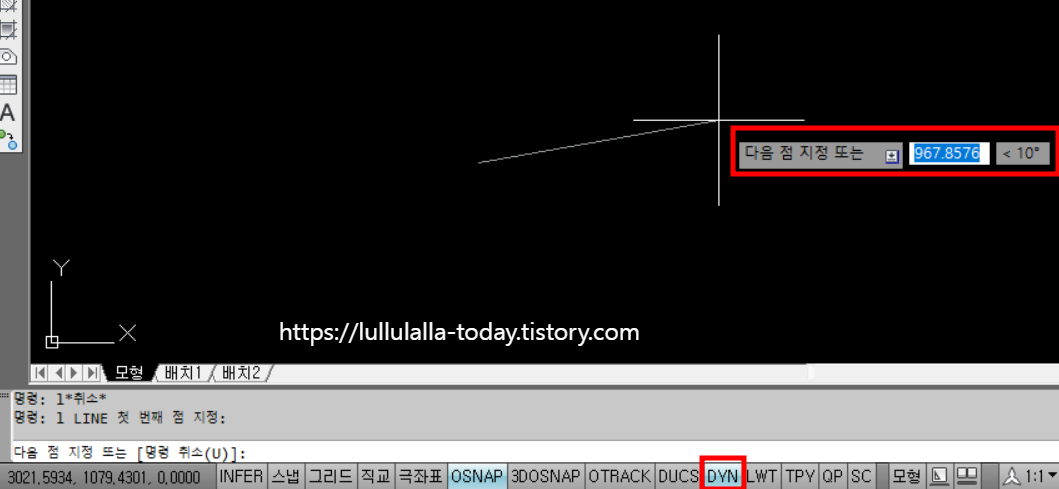
DYN이 OFF 상태에서는 명령들이 명령창을 통해 이루어지는데 DYN이 ON 되면 명령창이 아닌 작업공간 안에서의 십자선
옆에 어떠한 명령을 달라고 나오는 것을 볼 수 있겠죠?
이 기능 역시 사용자의 입맛에 맞게 사용되지만 보통 실무 작업자 분들이 이 기능을 꺼놓고 사용합니다.
이유는 DYN이 켜져있는 상태에서 명령을 주면 일단 십자선이 움직이지 않고 멈춰 버리죠?
성격 급한 분들은 명령을 주는 동시에 마우스 커서 즉 십자선이 자신이 원하는 위치에 가있습니다.
아참 그리고 DYN 기능의 ON, OFF에 따라 상대좌표와 절대좌표 작업 명령이 달라지는 것을 볼 수 있는데
라인 작업에서 알아보도록 하죠.
11) LWT : 선 가중치로 제도하는데 있어 이 선은 굵게 이 선은 얇게 표시하는 경우가 생기게 되는데,
이 기능이 OFF 되어 있으면 사용자가 해당 선의 굵기를 지정해 주었음에도 불구하고,
CAD의 default 값 기본 굵기로 보이게 됩니다. 간단히 차이만 알아보독 하죠.
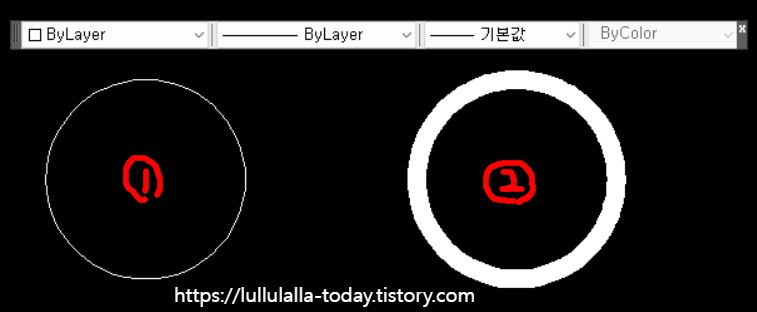
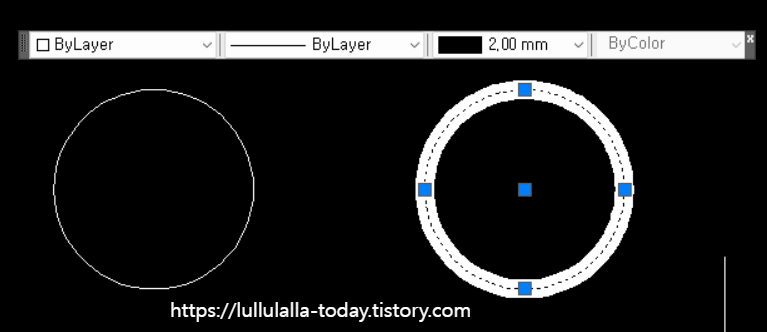
왼쪽 그림에서의 1번 원형은 선의 굵기가 기본값, 오른쪽 그림에서의 원은 선의 굵기가 2mm 부여된 것을 볼 수 있는데,
이 상태에서 LWT 를 클릭해서 OFF 시켜보면,
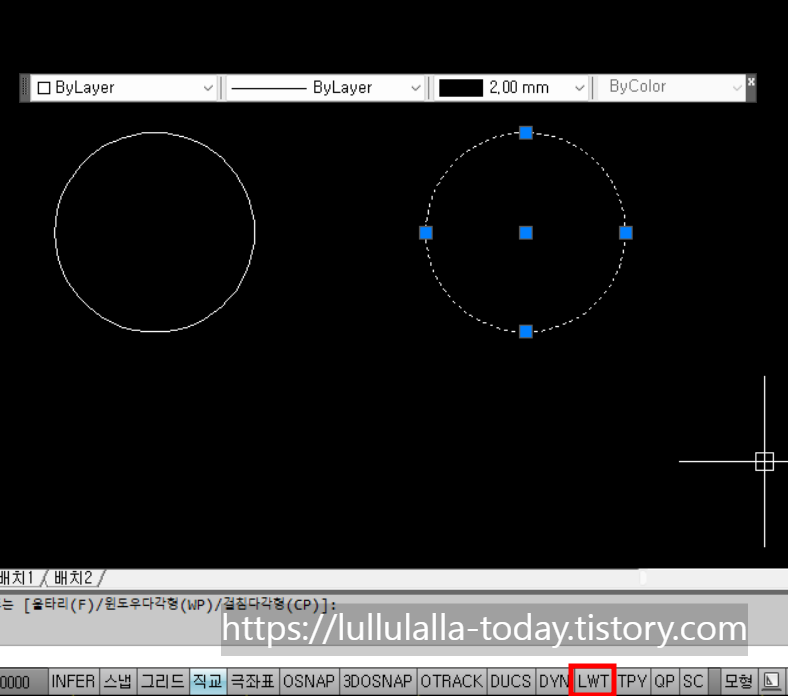
두번째 원형이 특성상 2mm 라는 굵기를 부여 받았음에도 기본 굵기인 얇은 선으로 보이는 것을 볼 수 있습니다.
이 기능은 보통 제도가 다 끝나고 LWT를 ON 시켜서 확인 후 도면 출력을 하지 처음부터 이 기능을 켜고 작업하는
일은 드물다고 볼 수 있습니다.
아참 그리고 선의 가중치 또한 default 값을 설정을 통하여 바꿀 수 있습니다.
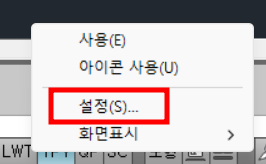
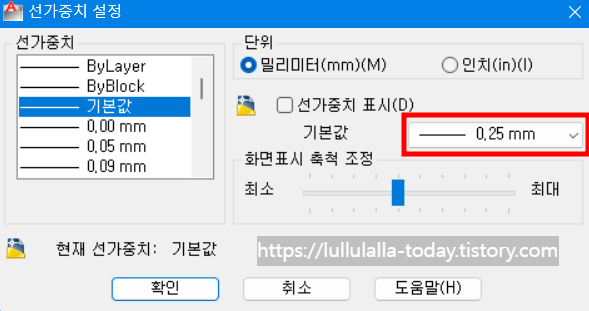
12) TPY : 이 기능은 투명도 기능으로 바로 예시를 통해 알아보도록 하죠.
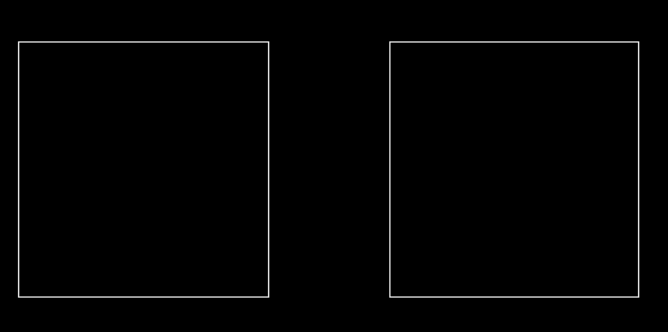
두개의 사각형이 있습니다. 사용자는 이 두개의 사각형 안에 노란색의 색을 넣기를 원해
HATCH 명령을 주어 다음과 같이 노란색으로 각각 채워 넣었습니다.
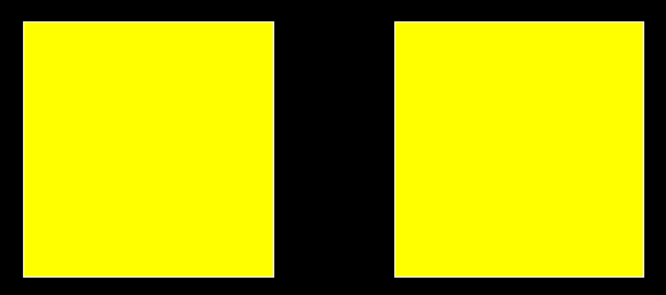
자~! 이 때 음.... 오른쪽의 노란색은 약간 투명했으면 좋겠는데? 하고 HATCHEDIT 명령으로 오른쪽의 노란색에는
투명도를 줍니다.
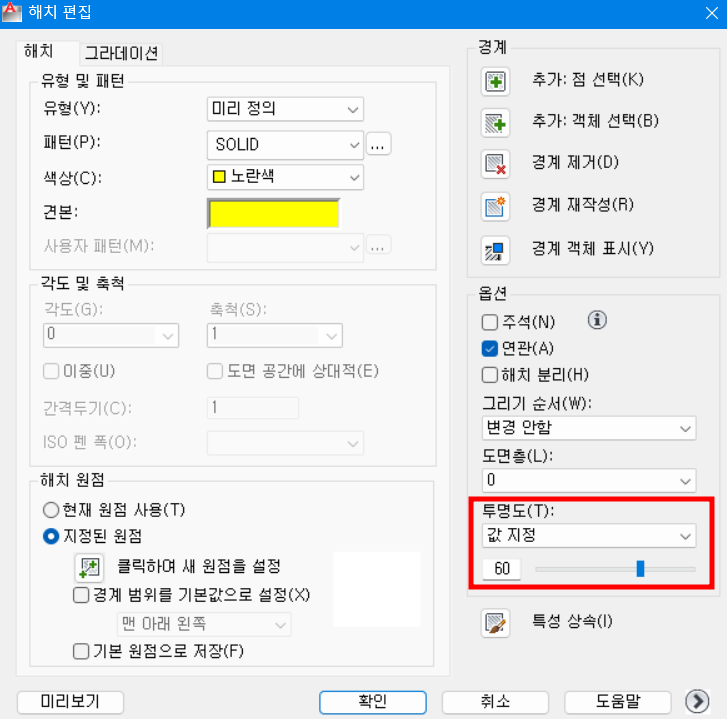
그리고 TPY 를 눌러보면 오른쪽의 노란색은 약간 투명해 지는것을 볼 수 있습니다.

반대로 OFF 시키면 투명도는 적용이 되어있지만 보여지는 것은 진하게 보여집니다.
13) QP : 빠른 특성으로 QP가 켜진 ON 상태에서 좀 전에 채워넣은 노란색을 클릭해 보면

해당 객체의 특성을 볼 수 있는데 반대로 QP가 OFF된 상태에서 클릭하면
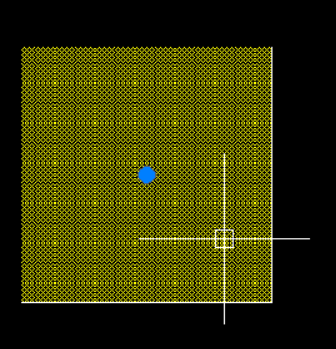
특성이 나오지 않는 것을 볼 수 있습니다.
14) SC : 이 기능 선택 순환이라는 이름을 가진 기능으로 단축키는 ctrl+w로 은근~ 많이 사용되는 기능으로
주로 제도 완료 후 어디 선이 겹친곳이 있나 없나 살펴 볼 때 이 기능을 켜놓고 확인 하곤 합니다.
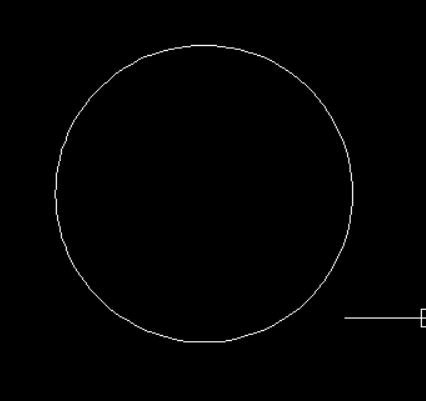
원을 하나 그려 넣었습니다. 그런데 우리는 작업 하다보면 실수로 중복으로 원을 또 그려 넣을 경우도 있습니다.
그럼 결과적으로는 원이 2개가 겹쳐 있는건데 육안으로는 이게 겹친건지 확인이 어렵죠?
이 때 SC 버튼을 켜고 십자선을 원에 가져다 대면 뭔가가 뜨는데 클릭하면 더 자세히 어떠한 객체끼리 겹쳐 있구나를
알 수 있습니다.
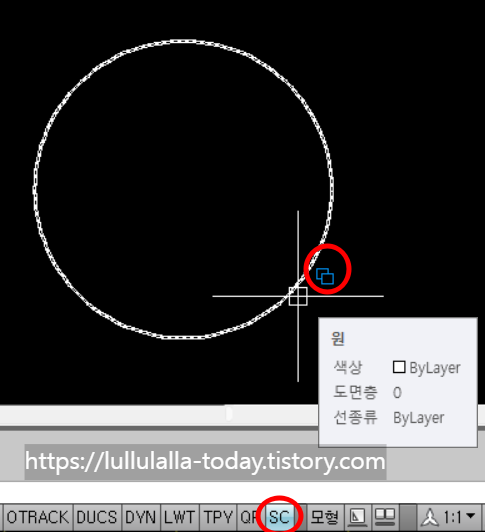
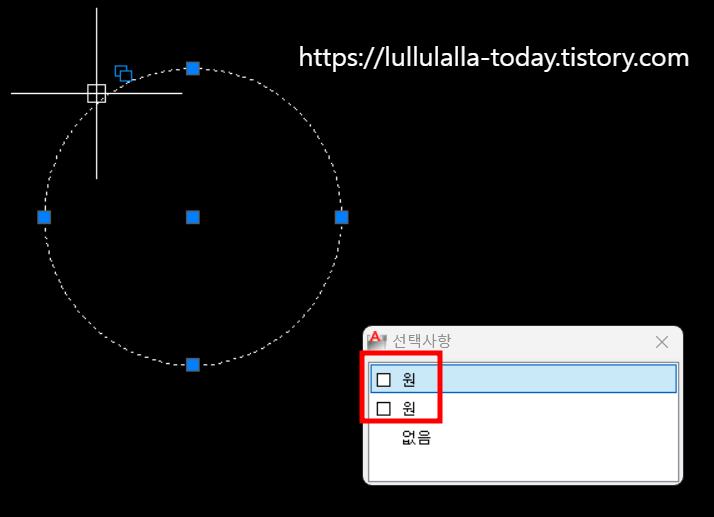
오늘은 캐드 화면 밑부분에 해당하는 상태표시줄에 뭐뭐가 있는지 좀 자세하게 알아봤고,
다음장에서는 라인을 그어보고 라인으로 간단한 도형도 만들어보고, 중간중간 오스냅이 적용되는 부분에는
오스냅도 설명 넣어보겠습니다~^^
이상하거나 틀린 부분은 댓글 남겨주세요~~~~~
끝.
'Study_안나의 공부방 > Auto CAD' 카테고리의 다른 글
| 6. CAD 작업화면 조작 방법. (4) | 2024.01.30 |
|---|---|
| 5. Line 명령으로 선 그려보기. (4) | 2024.01.29 |
| 4. CAD 각도 값을 가진 경사진 선 그리기. (24) | 2023.07.23 |
| 3. 절대좌표와 상대좌표 (20) | 2023.07.22 |
| 1. Auto CAD 시작. CAD 화면 구성 (1) | 2023.07.18 |




